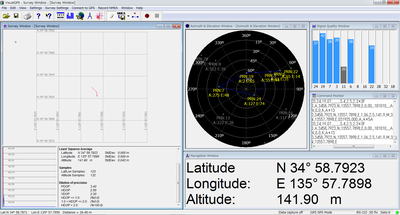愛用しているVAIO type Zがどうやら物理的に故障した。どうやらCPUファンから異音が聞こえるようで、ガーガーと音がなっている。やたらうるさい。
なので、カスタマーセンタに連絡して修理してもらった。インターネット上の情報によると、SONYの修理に関して評判があまりよくないらしい。なので、それに関しての自分なりの印象や電話でのやり取りをまとめる。結果から言うと、特に悪いといった印象はなかった。
カスタマーセンタへ連絡 (2012/11/08 14:00ごろ)
さっそく、電話で連絡を取る。携帯からは、カスタマーセンタのフリーダイヤルへかけることができない。しかたなく、有料のほうへかける。
電話は、自動音声ガイドから始まり、適当にプッシュボタンを押していくとオペレータへつながる。オペレータに、故障したことを簡単に伝えると、向こうから状況の把握のためにやたら質問される。事前に、必ず型番とかを調べておくほうがいい。
いろいろ聞いてみたところ、次のようなことがわかった。
-
PC本体を分解し、HDDをSSDに交換しているが、修理は可能。
-
修理料金の目安は、本体を送らないとわからない。
-
自分が指摘した故障以外にもほかの部品が故障が発覚しても、見積もり時に交換部品を指定できる。
-
見積もり時にキャンセルしても一切の費用はかからない。
一番最後のキャンセルに関しては、怪しい。修理規約には、5000円の見積もり費用がかかると書いている。
修理を行うにあたって、Administrator権限のユーザのパスワードを口頭で教えろといわれる。さすがに、パスワードをもらすのは危険なので、リカバリして渡すことにした。
修理時に送るものは、本体、バッテリ、ACアダプタ、電源ケーブルの4つ。日通が回収に来る。時間指定することができて、指定できる一番早い時間で、9日の9時から12時の間を指定した。
電話は、20分くらいで終わり、後は回収を待つのみとなる。
PC回収 (2012/11/09 10:00ごろ)
家で待ってると、日通の配達員がやってきた。パソコンポとやらで、梱包してくれる。
念のため電源が勝手に入らないようにと思って、バッテリを本体からはずしておいたが、付けてくれといわれたので指示に従った。梱包時に配達員は、PC本体の傷を目視で確認していた。
最後に、サインをして完了。
カスタマーセンタから見積もりの電話 (2012/11/13 19:45)
大学から帰っている時、電車内で電話が鳴った。カスタマーセンタの電話番号でかかってくるので、よくわかる。さすがに、電車内で出るのは・・と思って切れるのを待っていたが、鳴り続けたのでしかなく出た。
電車内ということを伝えたら、20時までならこちらからもう一度かけなおすということだったので、5分後(19:45)でお願いしますと頼んだ。そして、一旦電話を切った。
すると、また電話がなり、電話に出ると、内容は見積もりに関することであった。
交換部品は、CPU冷却装置、シール2種類とのこと。シールは、おそらく熱伝導シートのことだと思う。故障した部品は、向こうで処分してくれる。貰うことも可能なのかもしれない。
修理料金は、約2万円となった。内訳は、部品代5000円、技術料15000円となっていた。技術料が高いと思うが、この中に送料とかが入っているはずなので、案外妥当なのかもしれない。支払いは、代引きにした。
修理完了は、11月20日になるとのこと。後は、待つだけ。
返送 (2012/11/15 15:00ごろ)
大学から帰ってくると、荷物が家に届いていた。思ったよりも、やたら早く帰ってきて、ありがたい。
早速、中を確認した。PCをいろいろ眺めてみたが、特に傷が入った様子もなく、とりあえず一安心。
そして、PCの電源を入れた。すると見事に、CPUファンの不調が解決しており、だいぶ静かになっていた。
まとめ
修理には、大体1週間かかると書いているが、ちょうど1週間で修理が完了した。
料金に関しては、少し高いと感じる。しかし、2万円では、同等の機能 (特に、高解像度ディスプレイ) を持つPCを入手不可能なので、そう考えると安いと思う。
当然だが、今も安定して動作している。今後もこのVAIOを使い続けようと思う。修理に出してよかった。